I am so excited to be sharing this post on Tailwind Tips for beginners. It’s only been 3 months since I began actively using Tailwind but I have fallen completely in love with how it’s made my life on Pinterest enjoyable, not to mention, easy!

This post contains affiliate links, which means I will make a commission at no extra cost to you should you click through and use it.
Like all my tutorials, this will be a long-ish post so it’s totally cool if you need time to process all the information. Feel free to bookmark this post (or pin it!) and come back later to read it, step-by-step.
New to Pinterest? Start with my Beginner’s Guide to Pinterest here!
TABLE OF CONTENTS
What is Tailwind?
To put it very simply, Tailwind is a web-based scheduling tool for Pinterest. It is an approved affiliate of Pinterest. But that’s just one amazing feature. In addition, it can give you insights into:
- How your pins are performing
- Which pins drive the best traffic back to your site
- How to use a single click to schedule pins to multiple Pinterest boards
- How to find the best times to pin your content
- How your profile on Pinterest is growing
Let’s get started, shall we? At any point, feel free to ask me questions in the comments and I’d be more than happy to help you out.
[easy-tweet tweet=”#Tailwind Tips for #Bloggers that will help with a #Pinterest Strategy!” user=”shyvish”]
Set up your Tailwind Account
Tailwind is easy to start with and has a free trial period. The trial period lasts for the first 100 pins that you schedule using Tailwind. Whether this lasts 7 days or 7 months is up to you. Read it in Tailwind’s own FAQ section here.
You can click this link (Affiliate link) to sign up for an account right away.
Once you’ve registered your e-mail address (and I’d recommend using the one associated with your Pinterest account), navigate to the settings wheel on the top right corner and link your Tailwind Account to Pinterest.

Authorise the Tailwind App so that it can post for you to Pinterest.

Download and install the Chrome extension for Tailwind since this is crucial for Tailwind to work. Click here to download: Tailwind Extension

Add a pin to Tailwind
Now, after you’ve added the Chrome extension, there are two ways that you can add a pin to Tailwind: directly from a web page or from Pinterest. (Apologies for the grainy images. The screenshots on the laptop don’t render very well).
Suppose you are on a blog post, hovering over the image will show you the Tailwind icon.

If you are on a Pinterest image, you will see the Tailwind ‘Schedule’ button.

Click on these and it will open a new window directly inside Tailwind.
Schedule your pins
Now we come to the part I love! I do hope you have a few Pinterest boards and group boards already on your account? Then, this becomes easier to explain.
Take any blog post. You can use the one you are reading right now and follow my steps to see how this works.
- Hover on the large Pinterest image at the end of this post and click on ‘schedule’.
- Once you do, you should see a window which opens up and shows you the pin to schedule.
- Then, you have to click on the empty space just below the image and enter the name of one of your Pinterest boards.
- Next, ensure you add a description in the space below that. If the original article has already done this, you need to do nothing.
- Finally, click on the green ‘add to queue’ button at the bottom of the box. Tailwind will automatically publish the pin to Pinterest based on your schedule. That’s it. You’re done!
Find the Best Time to Schedule Your Pins
Oh but that’s not even the tip of what Tailwind can do!
Now we come to the true magic of this tool: The Scheduler!
I don’t know about you but my Pinterest analytics tells me that a whopping 76% of my Pinterest audience is from the USA. Now that would mean I should be sharing my content or my pins at an optimal time for them to be able to see it.
Enter Tailwind’s scheduling tool. Click on the left sidebar on your Tailwind Dashboard and scroll down to the megaphone icon that says ‘Publish’. Under that, note the link to ‘Your Schedule’. Since your Pinterest account is connected to Tailwind, it can tell you when is the best time for your pins to be posted on Pinterest. Give it a few days after you’ve connected to Tailwind, since it has to work with Pinterest’s Analytics to get this data.
As you can see from the images below, my schedule is different for each day and has varying number of time slots too.

Use Board Lists
I am running out of ways to say ‘THIS is my favourite part of Tailwind’. But I promise you, this one is a time saver like nothing else!
Say you have 20 boards of your own, like I do. Now that’s a somewhat manageable number if you want to keep track of where you’ve pinned which post.
But what if you (like me) have 121 boards? That means, I have my own 20 boards PLUS my 100 group boards.
Want to know how to find and join Pinterest group boards? I wrote a tutorial for that too!
You can go insane trying to figure out when you pinned last to which board! Thanks to Tailwind, you don’t have to worry!
Remember the previous point where I spoke about ‘your schedule’? In the same section you will notice a star icon next to something called ‘Board Lists’. This is a Godsend for active pinners! The Board List section allows you to sort your boards by category/niche/label- anything you want!
For example, here are some categories that I have used, based on my niches, parenting and blogging tips.
Note the variety of board categories you can use. If I am adding a pin related to blogging tips, I don’t want to be scheduling it to a parenting board! Board lists help me here. With one click I can select ‘Blogging Tips Boards’ (see the second image with the orange bar and star). And it schedules it to 42 boards at a go!
Use Tailwind Analytics
Tailwind Analytics cover both your Pinterest profile and your website analytics.
Go back to your dashboard and click on the following:
- ‘Monitor your domain’: This tells you which pins are performing well (under trending images); how many pins are being pinned from your website daily; potential impressions (the number of people seeing your pins).
- ‘Track your brand page‘: This lets you know how many followers you have gained on Pinterest; how many pins you are adding on a daily basis and how your personal boards are performing.
- ‘Pin Inspector‘: This explains which of your pins (over a 7-day period) are doing well, have been re-pinned and are worth adding again to Pinterest, to maximise performance.
So, what are you waiting for? Sign up for a Tailwind account today! You won’t be sorry, I promise. Click the banner below to start!
And if you really love it, once you’ve used up your 100 free pins you can choose to upgrade to one of their monthly/annual plans.

Featured image & pinnable image courtesy: Shutterstock









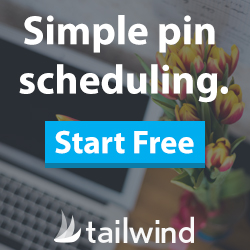
I am going to give this a go!
Moreso because you’ve made such an easy to follow tutorial that would help even techno-duh’s like me.
Thanks for sharing!
Oh yay! So glad to hear that. You’d love it, Mayuri. Let me know if you need any help any time 🙂
Why you so organized, bruh?
Reading your posts are making me get off my butt and do stuff (as opposed to eating popcorn and chilling). Why you do this?
Ha ha ha, my aim is to motivate you to get off your butt 😉 And see? It’s working!
I am going to bookmark this, Shailaja. I need to get to Pinterest first and I have read that post of yours before I get to Tailwind.
I also feel you are so organized and doing things so well. I am still old-school and need to learn such cool stuff 😉
Aww thanks, Parul 🙂 I am pretty old-school actually. I just love learning new things 🙂
Sigh I used all my free pins. But I totally agree on how effective Tailwind is. It is an awesome scheduling tool which provides so much analytics on pins as well. Loved how you explained various sections.
Why is it not free
Thanks, Raj 🙂 I know, I wish it was free too! I am still using the free trial, by the way even though I have exhausted my 100 pins 🙂
Very useful pointers there, Shailaja. I have been using Tailwind for over a month now and really enjoy it. Such a time saver and so efficient as well.
Thanks, Rachna 🙂 Yes, it’s an amazing time saver 🙂 I love the analytics the best!
Thank you for the tutorial. Have been considering spending on Tailwind for some time. I think I will after doing the ground work of group board memberships and proper pins.
Yay Aparna! You will love Tailwind 🙂
How on earth do you do this? How? I’m still trying to wrap my head around Pinterest and now this! I think I will head back to your Pinterest post first (which I’d given up midway). You’re inspiring.
And you’re too sweet 🙂 Thanks, Tulika. Let me know if you need any help.
It amazes me to get this understanding that there is so much to Pinterest. I have been bookmarking all your posts related to Pinterest Tutorials, for now, to use them later. Vision Board will be useful for me at present so hopping over to that post 🙂
Did you know that I didn’t even bother about Pinterest till September last year? Before that I just had an account for its own sake.
Take your time and learn about Pinterest but it is a gorgeous platform for bloggers.
Hey Shailja, Thanks for the boost up. I have been using Pinterest for more than a year now but never thought about the benefits of joining group boards and scheduling the pins. Though I am still learning about Tailwind, it seems a good idea to get the good amount of traffic.
You’re welcome, Upasna! And yes, Tailwind is great. But get comfortable with using Pinterest as a blogger first and then get on Tailwind 🙂
Hi Shailaja,
How do I use them for my book review blogs? I have seen these doing really well for Lifestyle, fashion and food blogs. Would love some insights for book bloggers like me:).
Hi Shruti! Yes you absolutely can 🙂 I have a parenting blog as you can tell and I just had to study my niche and work accordingly. The same rules apply to any niche: Find people in your category to follow, join relevant group boards, create good pins and optimise them visually and for SEO. A lovely link that talks about this is here: http://www.thesepaperhearts.com/2015/12/can-book-bloggers-successful-pinterest-yes/
Bookmarked! I’m yet to start with Pinterest and I have your Pinterest for Beginners post opened on my tab since weeks and I am yet to get my head around it and now you do this!
Take classes, woman! I’m telling you this again.
Thanks, Soumya! I may actually take you up seriously on this. More when we meet and talk 🙂
It’s taking time getting my head wrapped round this one, and oh, how I wish it was free!
Thank you for this tutorial, Shailaja!Will give it a try!
Give it a try. There are still some awesome features you can use after the free trial expires 🙂 I promise you it’s worth it.
I use Tailwind and love it. This is a great tutorial, Shailaja, more so because of the step-by-step.
Pinterest has been a favorite place for years and even with my sporadic activity, I’ve built a following. I must be more focused and goal-oriented, I think!
You’ll be happy to know your post is listed in the Tailwind newsletter!
Hugs
Vidya
You are a star, Vidya. People will follow you even if you do nothing. That’s your secret 🙂
Thank you for the lovely comments and also letting me know about the newsletter feature! I saw it in my inbox this morning but hadn’t opened it! What a delightful surprise!
I am yet working my way through Pinterest. So I am bookmarking this post for now. But thank you so much for this, Shy.
Most welcome 🙂 And take your time with Pinterest before starting on Tailwind. It’s not going anywhere 🙂
Another great Tutorial. I’ve yet to get active on Pinterest. Working on a snail’s pace with my blogging goals but your blogs are becoming super helpful for me. Will check out Tailwind soon. Quirky name this one! 🙂
I love that you are working on your blogging goals 🙂 Speed doesn’t matter. What does is that you enjoy the process. So happy! Take your time with Pinterest andTailwind.
Nice one, thanks. Lots of great tips.
You’re welcome, Jill 🙂
Hey,
Now that Pinterest has added a scheduling option directly on the platform, doesn’t that affect tailwind’s attractiveness ?
Hey Enstine! Not at all actually. Tailwind allows you to to schedule content out for months in advance. It gives you access to Tailwind Analytics which are way better than the native Pinterest analytics. Additionally, I like tailwind tribes over group boards. Plus now that SmartLoop is part of Tailwind, it allows me to keep evergreen content circulating forever without having to do it manually. It’s a boon!
Hi Shailaja,
It’s great to bump on your blog post about Tailwind. I love it too especially the SmartLoop. I think it’s genius. This is different from the Smart Scheduler, and it makes it so easy to reshare your existing pins.
What’s your favorite feature of Tailwind so far?
Valerie
I’m not able to upgrade to TAILWIND PLUS. It is showing that my credit card is invalid. I’ve 500 K unique monthly visitors pls help. I’m from India.
Hey Ranbeer!
You should reach out to Tailwind support, since this is a billing issue and I don’t have any way to help with that. Please reach out to them via their website and they should be able to fix it for you.